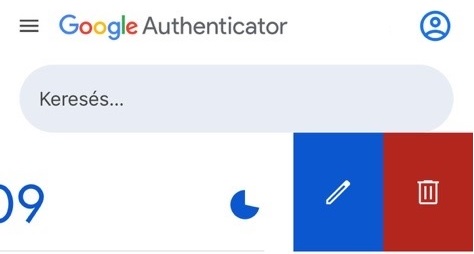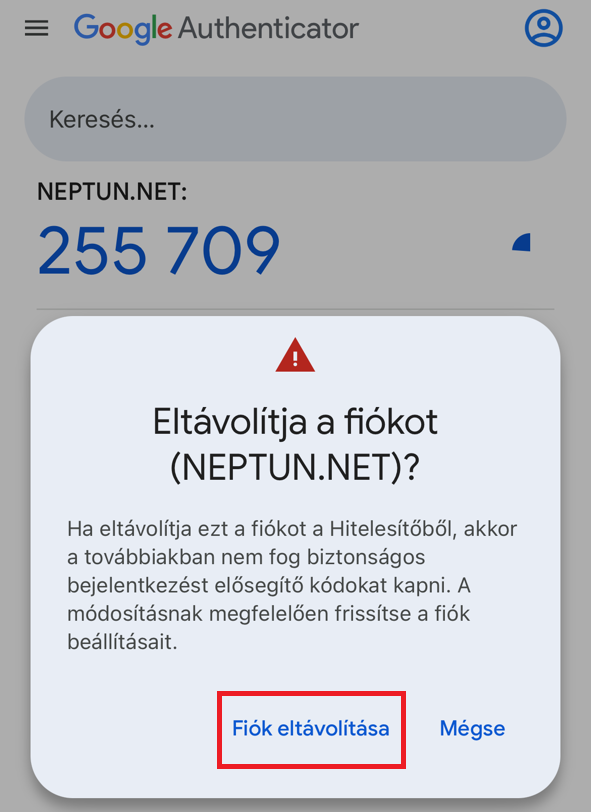Kétfaktoros azonosítás (2FA)
Authentikátorok
Bizonyára számodra is ismert tény, hogy sok applikációnál, szolgáltatónál, például bankoknál vagy az ügyfélkapunál is már régóta működik a kétfaktoros azonosítás (2FA vagy two-factor authentication), hogy megvédjék a felhasználóikat az esetleges csalásoktól. A kétfaktoros azonosítás lényege, hogy a rendszerbe való belépés során az azonosítód és jelszavad beírása után minden egyes belépéskor szükséges megadnod a letöltött authentikátor alkalmazásod által aktuálisan generált 6 számjegyű kódot.
Az IT biztonsági támadások kivédése érdekében a Corvinus is szeretné növelni az általános rendszerbiztonságot. A Microsoft és neptun fiókoknál ezért a felhasználók azonosítása kötelezően kétlépcsős folyamat.
Fontos: A neptun kétfaktoros azonosításhoz a neptun jelszavadra van szükség, ez nem összekeverendő a Microsoft/CUSMAN fiókos hitelesítéssel, amihez természetesen a CUSMAN jelszó szükséges! Ezért javasoljuk azt, hogy külön applikációt használj.
CUSMAN → Microsoft authentikátor
neptun → Google authentikátor
Mind a neptun, mind a Microsoft fiókok hitelesítése külön beállítást igényelnek, ezek teljesen külön rendszerek, azokat a megfelelő rendszerhez tartozó jelszó megadásával éred el.
Neptun kétfaktoros azonosítás
Amikor először jelentkezel be a neptun fiókodba és kötelező már számodra a kétfaktoros authentikáció, regisztrálnod kell okostelefonodat a választott hitelesítő applikációval.
Kérjük vedd figyelembe, hogy a regisztráció után minden neptunba való belépéshez szükség lesz a párosított okoseszközre is!
A neptun webes felületén a neptun-kód és neptun jelszó beírását követően az alábbi felugró ablak jelenik meg a belépő oldalon az első alkalommal, amikor kötelezve lettél a kétfaktoros hitelesítésre, itt a Beállítás gombra kattintva tudsz továbblépni.
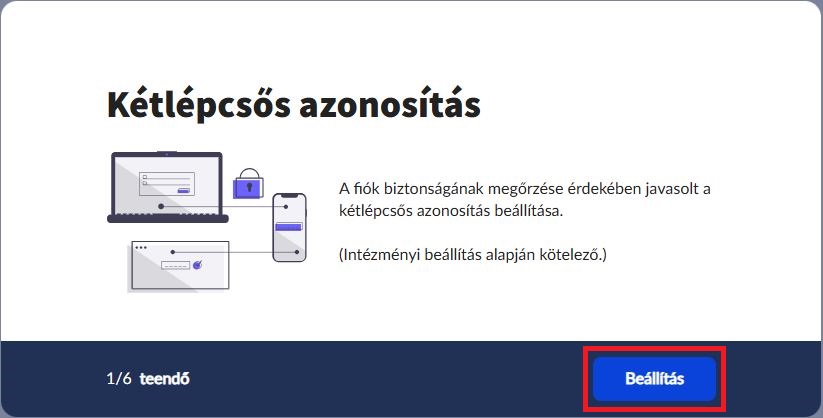
A következő lépésben a megjelenő QR kódot kell beolvasnod.
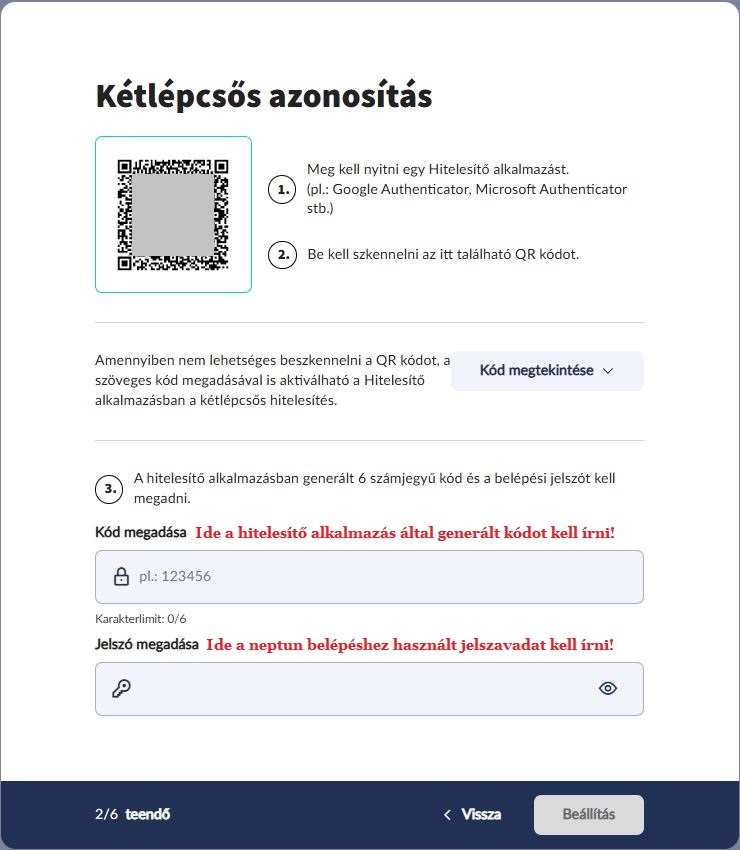
Az előzetesen letöltött authentikátor alkalmazással történő QR kód beolvasással indítható el a kétfaktoros hitelesítés regisztrációja. A Google Authenticator esetében a megnyitást követően a jobb alsó sarokban a „+” jelre kattintva a „QR kód beolvasása” lehetőséget választva olvasható be a QR kód.
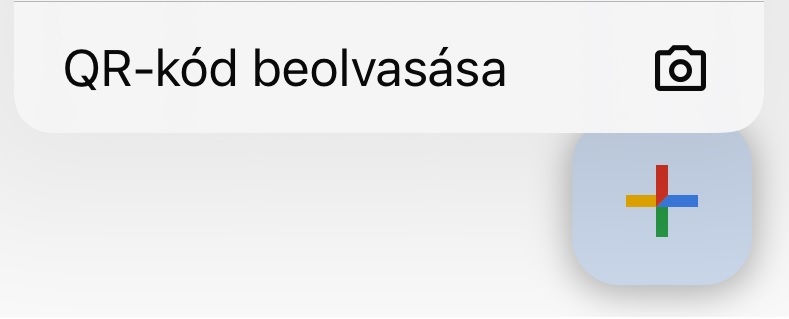
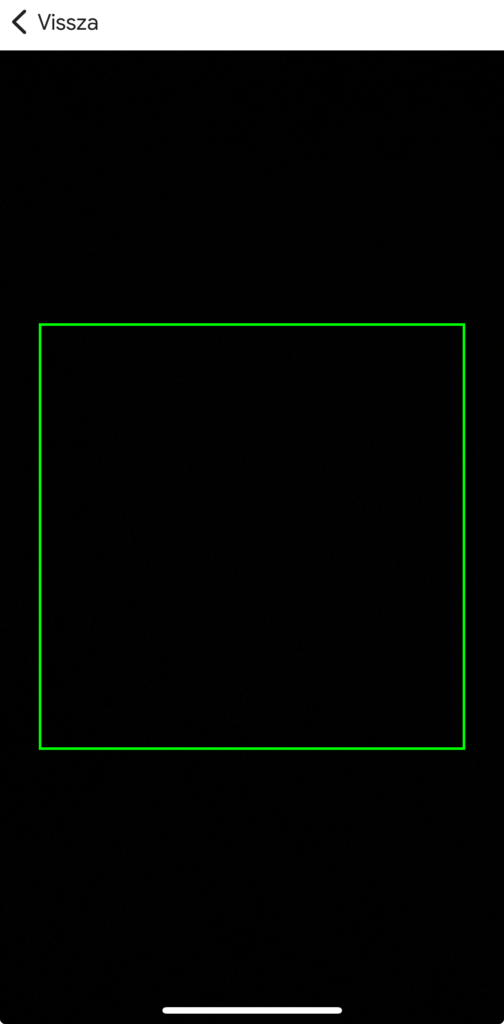
Ezek után az alkalmazás főoldalán megjelenik a neptun profil és a hozzá tartozó 6 számjegyből álló token (kód).
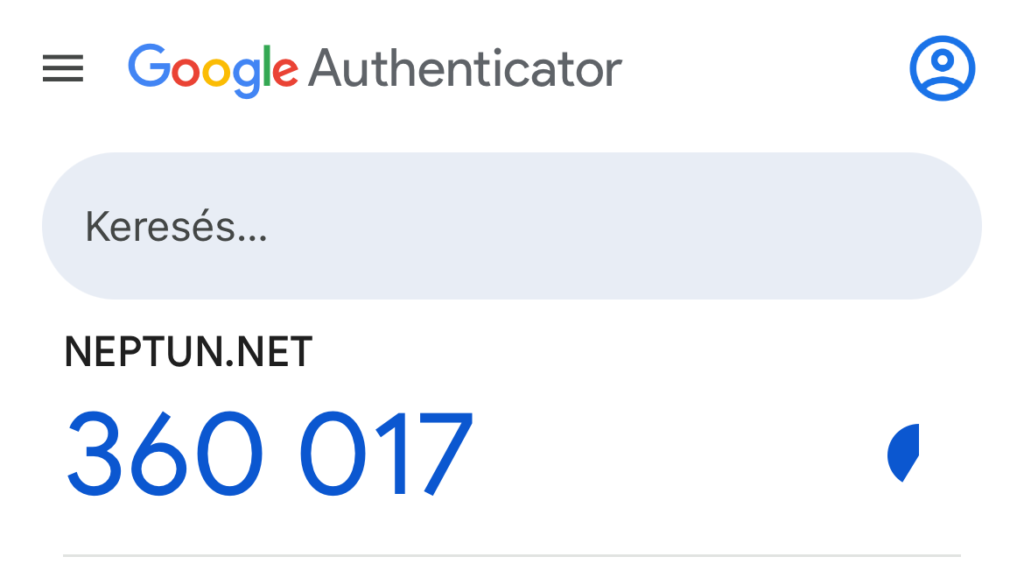
A Kód megadása mezőbe a hitelesítő alkalmazás által éppen generált neptun fiókhoz tartozó token, a Jelszó megadása mezőbe pedig a neptun jelszavad megadását és a Beállítás gomb megnyomását követően sikeres a kétfaktoros hitelesítés beállítása.
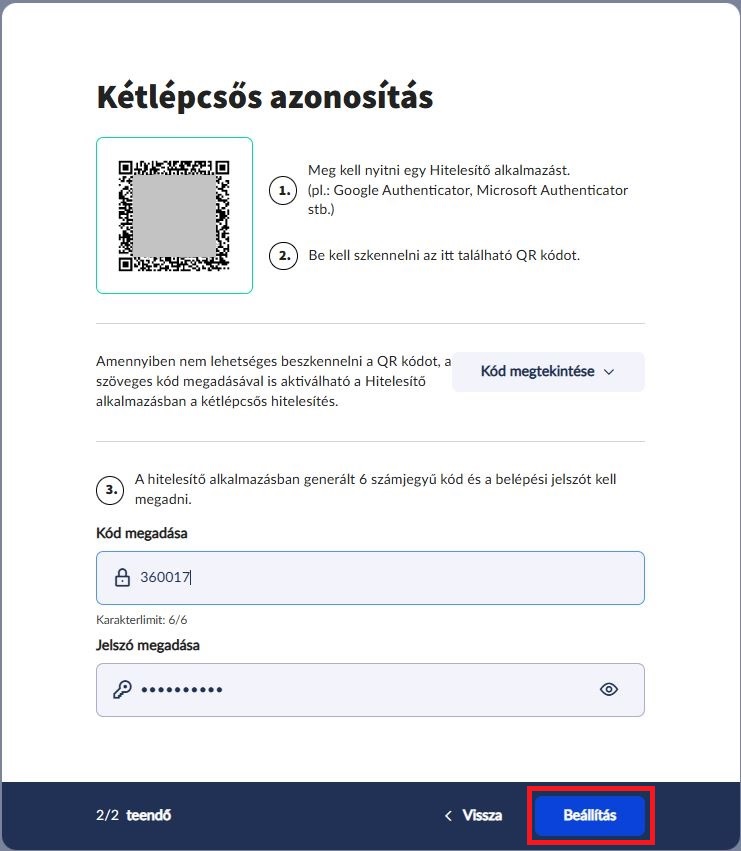
Felhívjuk figyelmedet, hogy a token érvényessége minden esetben 30 másodperc! Az alkalmazás utána egy új 6 jegyű számsort generál.
Ezek miatt kérjük, hogy a regisztrációt egy számítógéppel és telefonnal, azaz két külön eszközzel végezd el, hogy a 30 másodpercből semmilyen esetre se fuss ki!
A kétfaktoros hitelesítés regisztrációjától kezdve minden alkalommal, mint számos másik applikáció esetében, szükséged lesz az authentikátor alkalmazásod által aktuálisan generált 6 számjegyű kód megadására, amikor a neptun felületére szeretnél belépni. Bejelentkezésnél a neptun kódod és jelszavad megadását követően az alábbi ablak ugrik fel, amelyhez a token megadása szükséges a továbblépéshez.
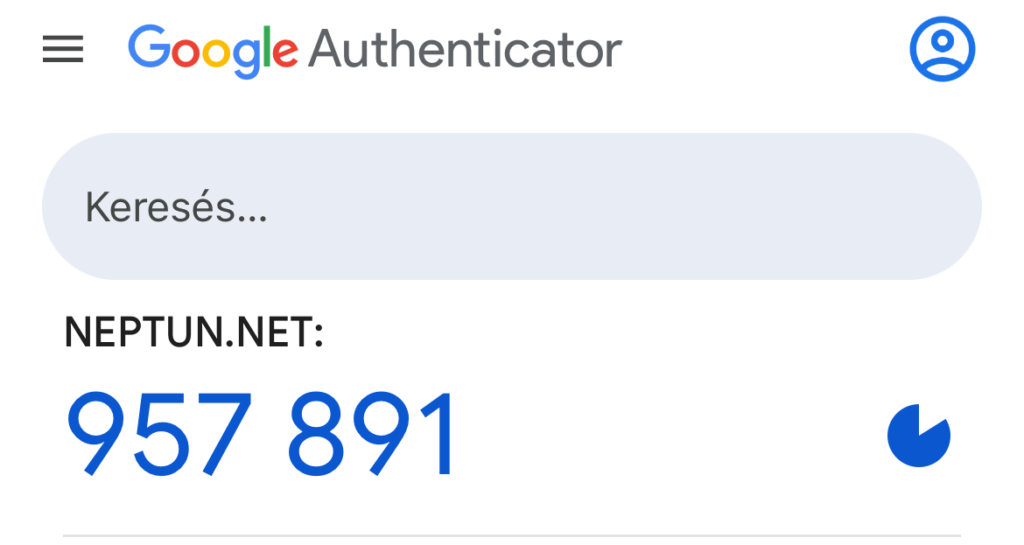
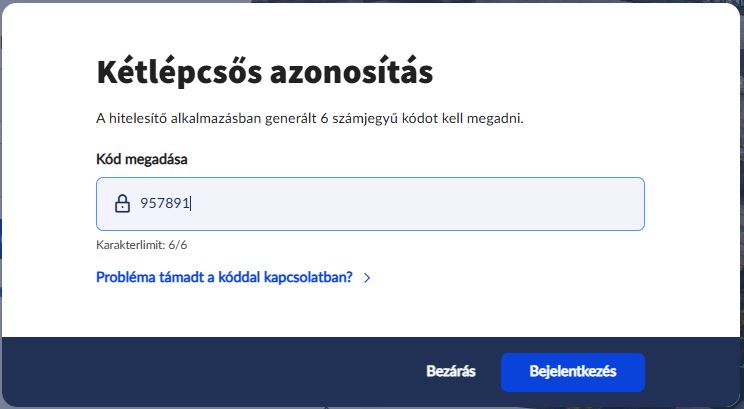
Érvénytelen token miatti sikertelen belépés esetén újból meg kell kísérelni a belépést új token beírásával.
Amennyiben a hitelesítő alkalmazásba bejelentkeztél a Google fiókoddal, a neptun profilod szinkronizálódik a Google Cloud-ba, így a neptun fiók hitelesítő adatai átvihetőek az új eszközre, ezzel elkerülhető a kétfaktoros hitelesítés törlése.
Ha elvesztetted/lecserélted az okostelefonodat, amin az authentikátor futott, már nem fogsz tudni belépni, mivel a kétfaktor a régi telefonodhoz van kötve; ezért a regisztrációs folyamatot újra kell kezdened. Az authentikáció törlését csak mi tudjuk elvégezni, így kérjük mindenképpen jelezd nekünk a következő úton:
Microsoft 365/CUSMAN authentikáció esetén: kérjük az IT Helpdeskhez (ithelpdesk@uni-corvinus.hu) fordulj a Microsoft fiók kétfaktoros azonosításának érvénytelenítéséhez.
Neptun authentikáció esetén: kérjük indíts új ügyet az Intézd Online! felületen a Neptun kétfaktoros azonosítás menüpont „Elvesztett/lecserélt okostelefon bejelentése” cikke alatt.
Miután bejelentetted az okostelefon hiányát/cseréjét, a kétfaktoros azonosítás központilag törlésre kerül, annak érdekében, hogy illetéktelenül ne tudjanak belépni okostelefonod segítségével.
Kérjük, ne az utolsó pillanatra hagyd a kérést, mert a kollégák csak hétköznap munkaidőben tudják fogadni a kérést és a törlést végrehajtani.
Fontos: Amint törlésre került a 2FA azonosítás fiókjaidban, egy másik okostelefonnal haladéktalanul be kell állítanod új authentikációt, hogy adataid védve maradjanak. Újra regisztráláskor a korábbi fiókokat törölni kell az authentikátor alkalmazásban. A korábbi kulcs törléséhez a neptun fiókot balra kell elhúznod, ezt követően a piros „kuka” gombra kattintva tudod törölni az alkalmazásból a neptun fiókot. A törléshez megerősítés szükséges, ezt hagyd jóvá a „Fiók törlése” gomb megnyomásával.
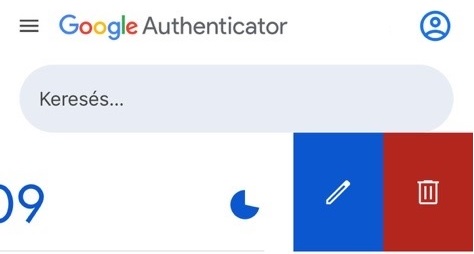
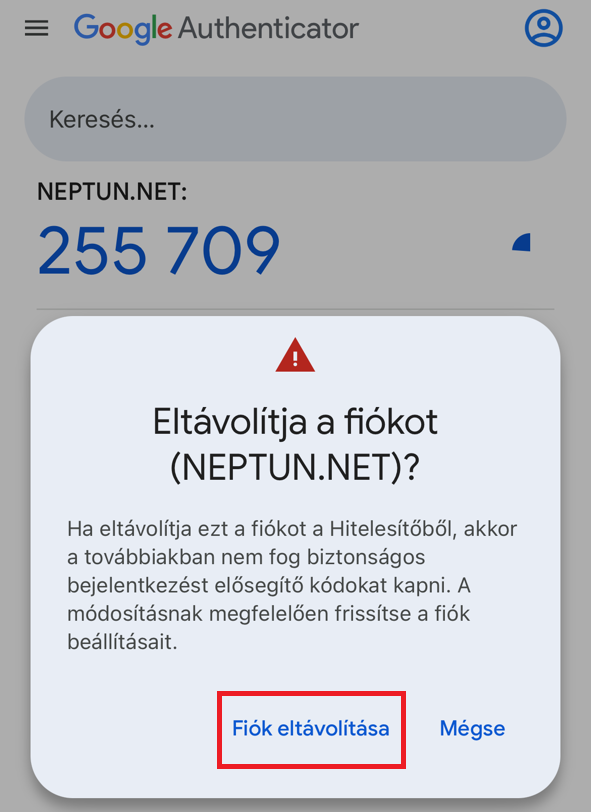
Ha sikertelen a kétfaktoros regisztráció a neptunodban és már bezártad a QR-kódot tartalmazó ablakot, de az authentikátor alkalmazásban már létrejött az ehhez tartozó fiók, akkor az újbóli regisztráció előtt mindenképpen töröld a korábban létrejött kód fiókot a hitelesítő applikációban. Ez azért fontos, mert a sikertelen regisztráció során létrejött kód fiók nem érvényes, így nem tudod újra használni. A korábbi kulcs törléséhez a neptun fiókot balra kell elhúznod, ezt követően a piros „kuka” gombra kattintva tudod törölni az alkalmazásból a neptun fiókot. A törléshez megerősítés szükséges, ezt hagyd jóvá a „Fiók törlése” gomb megnyomásával.
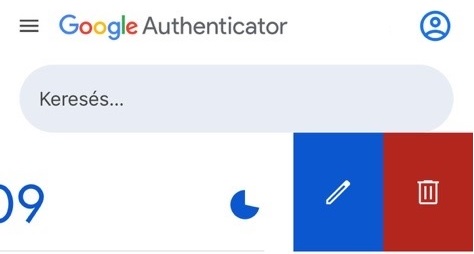
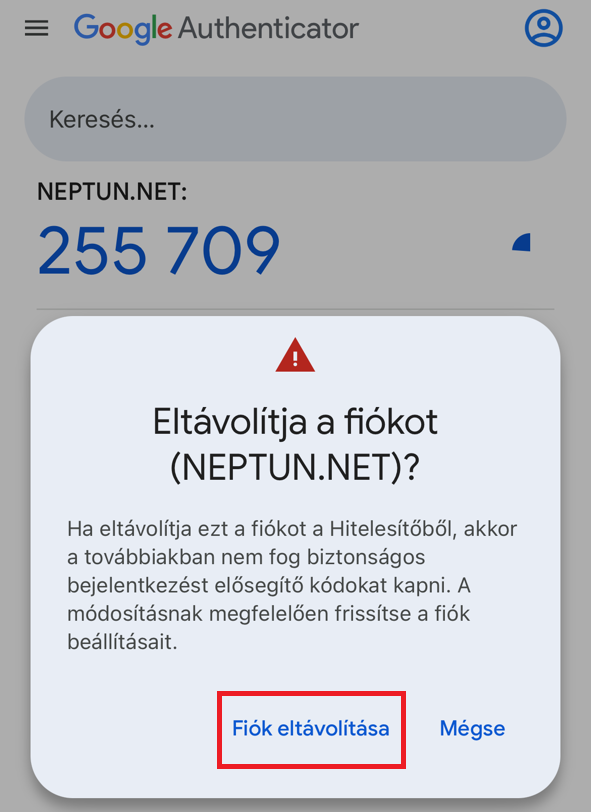
A 6 számjegyű token generálása időérzékeny, így akár már fél percnyi eltérés is elég a számítógép és a párosított okoseszköz között, hogy érvénytelennek érzékelje a rendszer a kódot. Ennek eredménye, hogy a kód nem egyezik meg és ugyanaz az üzenet jelenik meg, mint elgépeléskor.
Példák erre a problémára, ha az egyik eszköz órája másik időzónára van állítva / akár fél percet siet vagy késik / téli vagy nyári óraátállítás után nem lett aktualizálva az óra járása stb.
Ennek értelmében kérjük, mindenképp ellenőrizd, hogy az eszköz, amin be szeretnél lépni a neptun/Microsoft rendszerébe és a párosított okostelefon, amin fut az authentikátor, pontosan egy időt mutasson (célszerűen másodperces pontossággal). A dátum és idő frissítését a telefonodon, illetve számítógépeden a beállításoknál fogod tudni elérni.
Kérjük, amennyiben van speciális karakter a neptun jelszavadban (pl. ’ „ + ! # stb.), akkor jelszavadat cseréld le az Elfelejtettem a jelszavam funkció segítségével. Kérjük állíts be olyan jelszót, amelyben nincsen speciális karakter.
Érdemes ilyenkor az egész beállítást újrakezdeni, az authentikátorból pedig törölni a regisztrációt. A korábbi kulcs törléséhez a neptun fiókot balra kell elhúznod, ezt követően a piros „kuka” gombra kattintva tudod törölni az alkalmazásból a neptun fiókot. A törléshez megerősítés szükséges, ezt hagyd jóvá a „Fiók törlése” gomb megnyomásával.