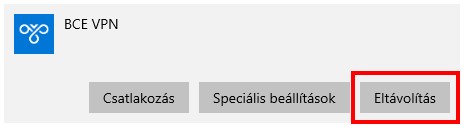WiFi / VPN
WiFi
Csak az egyetem területén elérhető hálózat
- Válasszad ki a Cornet-EAP hálózatot
- SSID: Cornet-EAP
- Azonosítás: WPA2 / WPA
- Titkosítás: AES / TKIP
- EAP-típus: PEAP
- Hitelesítési mód: MSCHAPv2
- IP-cím: Automatikus (DHCP)
- Add meg a felhasználói neved (Neptun kód) és Cusman jelszavad
- Részletes leírást a CORNET EAP dokumentációban találsz
Hazai és nemzetközi oktatási intézményekben elérhető hálózat
- Válaszd ki az eduroam nevű hálózatot (SSID: eduroam)
- Add meg saját felhasználói neved a következő formátumban: @uni-corvinus.hu (ez azért fontos, hogy más intézményekben is tudj csatlakozni az eduroam-ra)
- Add meg a CUSMAN jelszavad
- Részletes leírást az Eduroam dokumentációban találs
Ismert Wi-Fi problémák és megoldásaik
- Győződjön meg róla, hogy megfelelő jelszót adta-e meg, hogy jelszava aktuális-e még? A cusman.uni-corvinus.hu oldalon ellenőrizheti jelszavát, amennyiben az lejárt állítson be újat és próbáljon meg újra bejelentkezni a hálózatra.
- Amennyiben hallgatói jogviszonya megszűnt nem fog tudni belépni.
- Ha biztos abban, hogy megfelelő jelszót adott meg és mégsem sikerült belépnie, akkor a korábbi WiFi bejelentkezés adatait célszerű elfelejtetni és újra belépni. Ennek lépéseit lentebb találja.
- Amennyiben nem sikerül a problémát megoldani forduljon a helpdesk-hez
személyesen
a Sóház 15-ben vagy e-mailben az IThelpdesk@uni-corvinus.hu címre írva.
A Cornet-EAP vagy az Eduroam WiFi kapcsolat elfelejtetéséhez először kattintsunk a képernyő legalján a wifi hálózatot jelző ikonra a hangerőszabályozó ikontól balra.

A megjelenő felugró ablakban kattintsunk jobb egérgombbal alul a „Wi-Fi” ikonra. Megjelenik egy „Gépház megnyitása” felirat, erre kattintsunk bal egérgombbal a gépház megnyitásához.
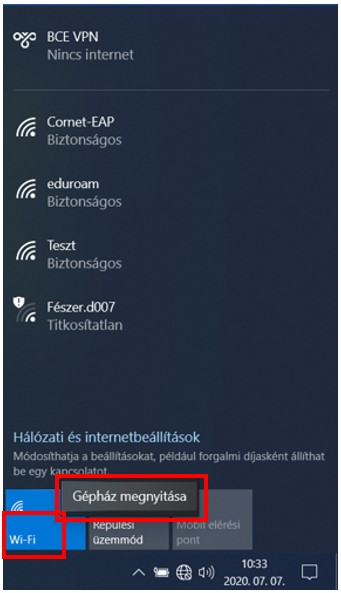
A következő ablakban kattintsunk az „Ismert hálózatok kezelése” opcióra.
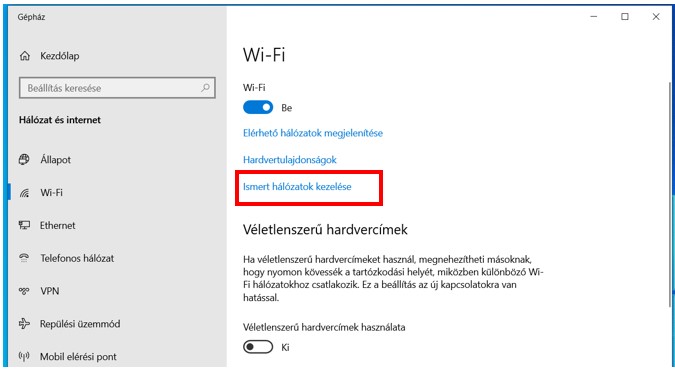
A megjelenő listában kattintsunk a „Cornet-EAP” vagy az „Eduroam” WiFi kapcsolatra, megjelenik két gomb, válasszuk az „Elfelejtést”, így törlődnek a korábbi bejelentkezéshez kötődő adatok. Ez után zárja be ezeket az ablakokat és próbáljon meg újra csatlakozni a Cornet-EAP vagy az Eduroam Wi-Fihez, a WiFi kapcsolat listában.
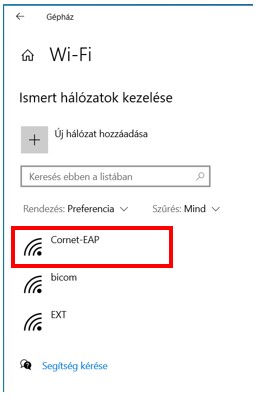
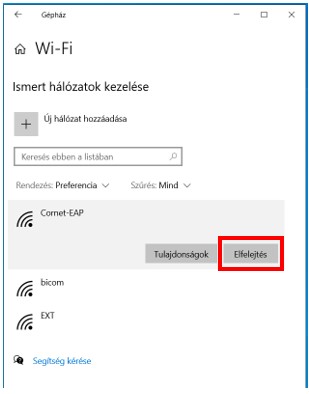
Támogatott operációs rendszerek
- Windows 10 operációs rendszer
- Android 7, 8, 9 OS telefon
- MAC OS tefonon
- iOS telefonon
- iPad OS tableten
Letölthető leírások
Mi az Eduroam?
Eduroam jelentése Education Roaming, mely egy intézményi szövetség, amely lehetővé teszi a hallgatók és oktatók számára, hogy biztonságos módon férjenek hozzá az Internethez WiFi-n keresztül akár egy távoli intézményből.
A hozzáférés ellenőrzése az otthoni intézménynél történik az Eduroam együttműködés segítségével, ezért ugyan olyan biztonságos az azonosítás mintha az Egyetem területén történne.
Az Eduroam eredetileg európai kezdeményezésként indult, de ma már világméretűvé vált.
Igénybe vevők köre:
- Felsőoktatási és Köznevelési intézmények
- Kutató-fejlesztő helyek
- Közgyűjtemény és más oktatási, tudományos és kulturális szervezetek
Miért hasznos a szolgáltatás?
- Világméretű szövetség
- Biztonságosan és kényelmesen igénybe vehető
- Felhasználóbarát
- A legtöbb operációs rendszer támogatja
Letölthető leírások az Eduroam hálózathoz
Vendég WiFi
- Minden egyetemi dolgozónak lehetősége van a vendégei számára ideiglenes Wi-Fi hozzáférést biztosítani. Ezt könnyen megteheti a Vendég Wi-Fi oldalon.
- Ez után kattintson a “Bejelentkezés” gombra, mert a szolgáltatást csak azonosítás után lehet igénybe venni. Természetesen, ha már be van jelentkezve a portálra, akkor ez a lépés nem fog megjelenni.
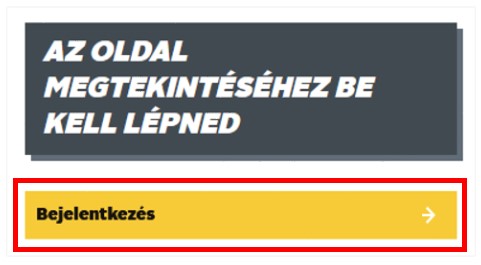
Megjelenik a belépő oldal, itt a cusman nevével és jelszavával tud belépni. Ez után már használhatja a rendszert.
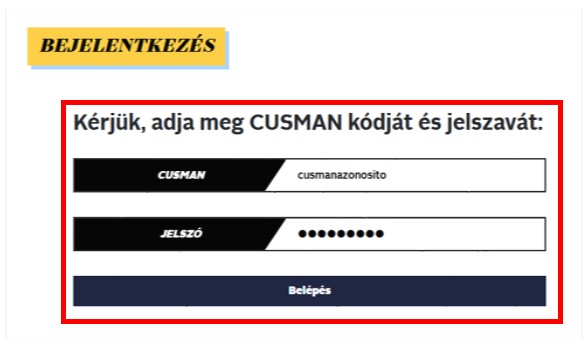
Az ideiglenes Wi-Fi azonosítót a rendszer generálja az Ön Cusman azonosítója alapján. A Cornet-EAP Wi-Fi hálózathoz ezután a generált azonosítóval és jelszóval lehet csatlakozni az adott lejárati dátumig.
Új vendég Wi-Fi felhasználó generálásához a szövegmezőbe írjon egy rövid megjegyzést, ami tartalmazza például, hogy kinek a részére ad Wi-Fi hozzáférést. A megjegyzés megadása kötelező. Ez után kattintson a „Létrehozás” gombra.
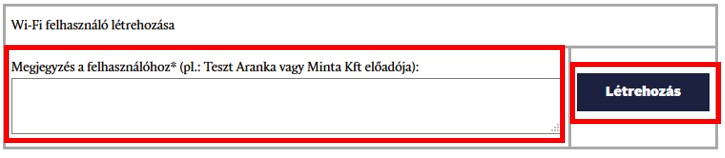
A létrehozás után a generált adatok megjelennek egy táblázatban. Az egyetemi Cornet-EAP Wi-Fi hálózathoz csatlakozáshoz az itt található azonosító és jelszó párost kell használni. A jelszót nem lehet megváltoztatni, a generált jelszó adott. A jelszót bármikor meg tudja nézni ezen az oldalon.
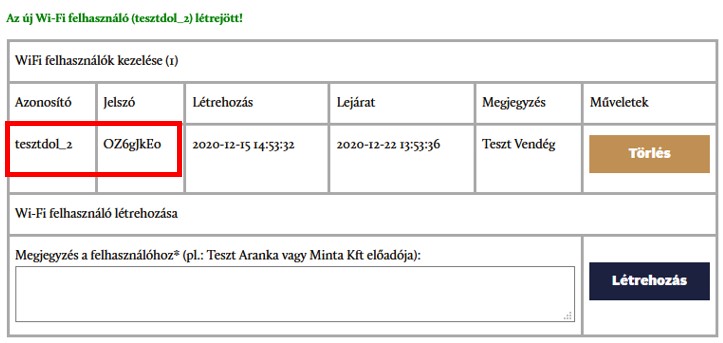
A vendég Wi-Fi belépési adatok egy hétig érvényesek, utána inaktívvá válnak. A táblázatban láthatjuk mikor hoztuk létre az adott belépési kódot és hogy az mikor fog lejárni.
Manuálisan is lehet törölni a kódokat, ha már nincs rájuk szükségünk. Törölni az adott kód sorának végén található „Törlés” gombbal lehet.
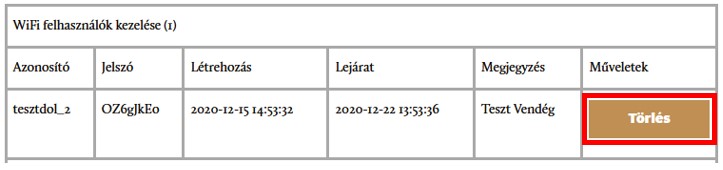
A törölt adatok inaktívvá válnak és a rendszerben láthatóak maradnak, amíg rá nem frissít az oldalra.

VPN
A VPN (Virtual Private Network) segítségével tud az egyetem szerveréhez csatlakozni, ami által hozzáfér az egyetem védett oldalaihoz és szolgáltatásihoz.
Mire jó?
Hogy igényelhetem? Nem kell igényelni, minden hallgatónak és oktatónak alapszolgáltatásként jár.
Támogatott operációs rendszerek
- Windows 10 operációs rendszer
- Android 7, 8, 9 OS telefon
- MAC OS
- iOS telefonok
- iPad OS tabletek
Leírások letöltése
Ismert VPN problémák és megoldásaik
- Ha nem kapcsolódik a gépe, törölje le a VPN kapcsolatot és vegye fel újra. Ennek menetét lentebb találja.
- Ha munka közben elérhetetlenné válnak védett tartalmak, nézze megy, hogy a VPN kapcsolat még aktív-e? A Windows 10 sajnos nem jelzi, ha megszakad a kapcsolat.
- Átállítás SSTP protokollra (Pl: UPC IPv6-ra való áttérés után)
- Tűzfal
- Amennyiben nem sikerül a problémát megoldani forduljon a helpdesk-hez személyesen a Sóház 15-ben vagy e-mailben a ithelpdesk@uni-corvinus.hu címre írva.
A meglévő VPN hálózat törléséhez kattintson a tálcán a jobb sarokban lévő utolsó ikonra.
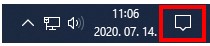
A megjelenő szolgáltatások közül válassza a „VPN”-t.
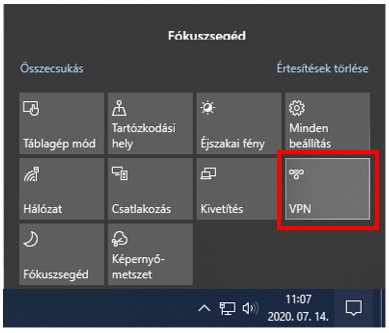
A megjelenő listában keresse meg a „BCE VPN”-t és kattintson rá
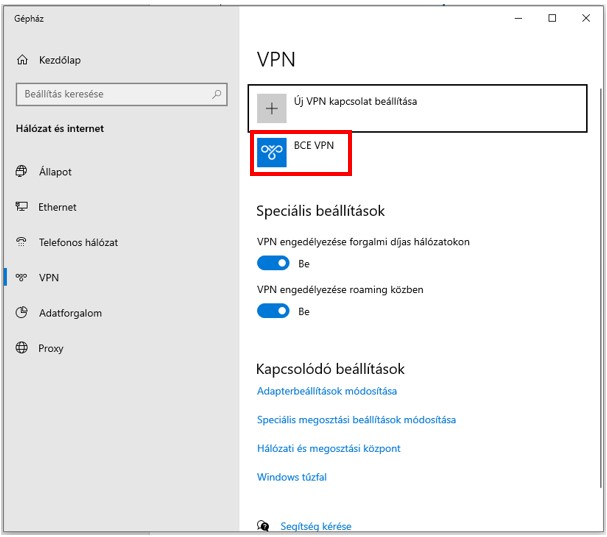
A megjelenő opciók közül válassza az „Eltávolítás”-t a VPN beállítások törléséhez. Ez után vegye fel újra a Corvinus VPN-t és próbáljon meg újra csatlakozni a hálózathoz.