Two-factor authentication (2FA)
Authenticators
Many applications, service providers, such as banks, have long been using two-factor authentication (2FA) to protect their users from potential fraud. The idea behind two-factor authentication is that after entering your username and password, you are required to enter the 6-digit code generated by your downloaded authenticator application each time you log in.
Corvinus is also looking to improve overall system security to defend against IT security attacks. For Microsoft and neptun accounts, user authentication is therefore a mandatory two-step process.
Important: The neptun two-factor authentication, which requires your neptun password, should not be confused with Microsoft/CUSMAN account authentication, which of course requires the CUSMAN password! That’s why we also recommend using a separate app.
CUSMAN → Microsoft authenticator
neptun → Google authenticator
Both neptun and Microsoft account authentication require a separate setup, they are completely distinguished systems, accessed by entering the appropriate password for each account.
Neptun two-factor authentication
The first time you log in to your Neptun account and the two-factor authentication is required for you, you will need to register your smartphone with the authentication app of your choice in your neptun account.
Please note that once registered, you will also need your paired smart device for each login to neptun!
In the neptun web interface after entering your neptun code and neptun password the following pop up window will appear on the login page the first time you are required to use two-factor authentication, here you can click on the Setup button to continue.
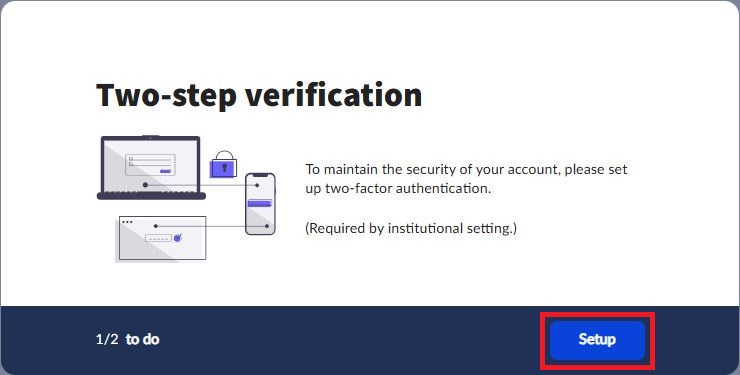
In the next step, you need to scan the QR code.
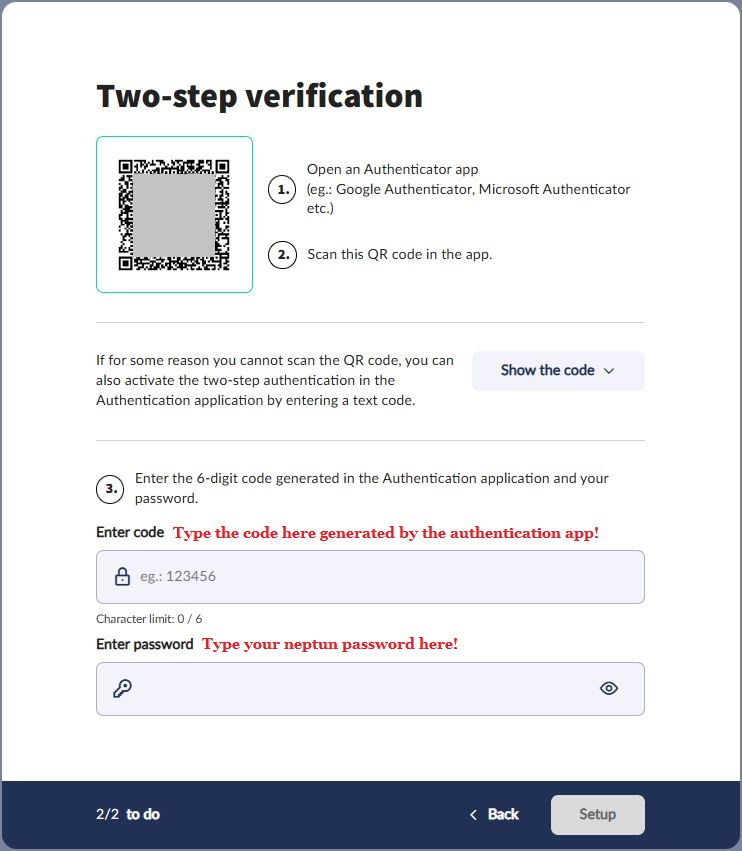
The registration of two-factor authentication can be started by scanning the QR code with the pre-downloaded authenticator app. For Google Authenticator, once opened, on the right left corner click on the “+” sign, then choose the „Scan a QR code” option, after this you will able to scan the QR code.
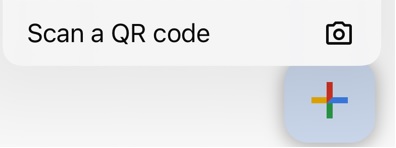
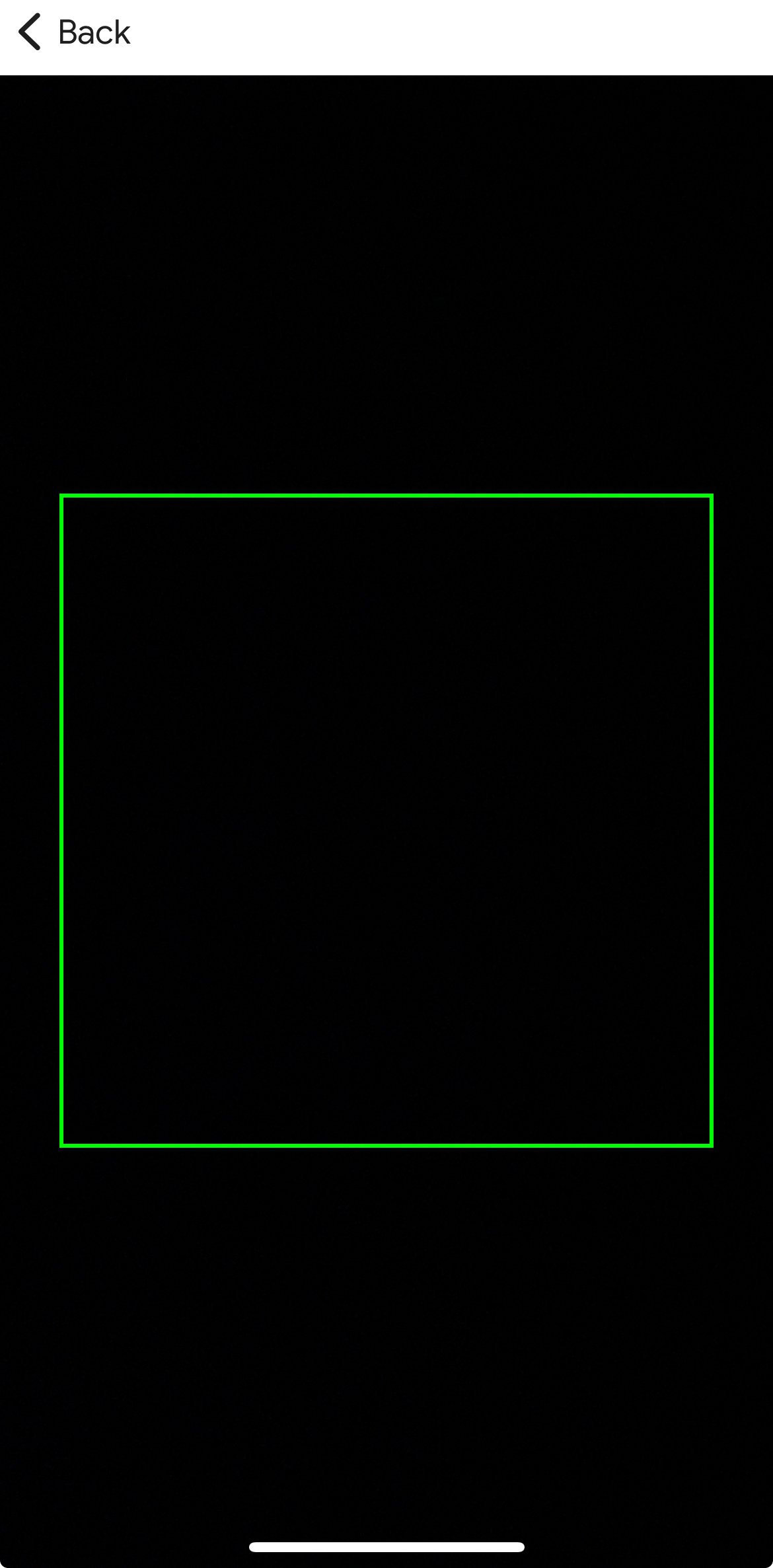
After the scanning, the neptun account and the corresponding six-digit code (token) will appear in the home page of the authenticator app.
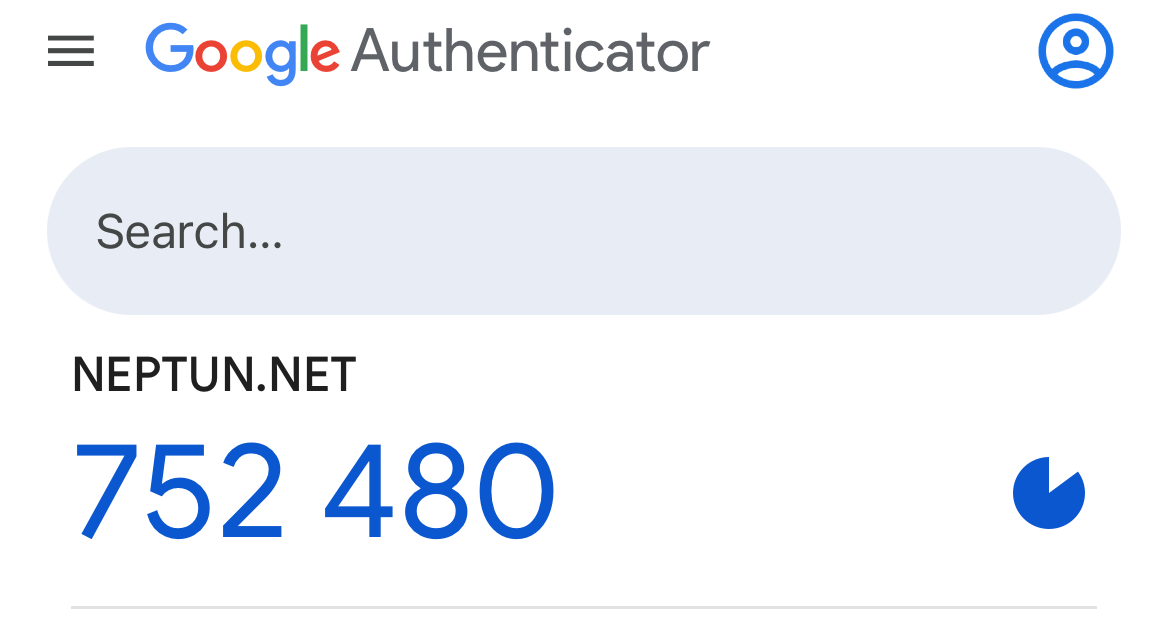
In the „Enter code” field, you need to type the code that was generated by the authentication app for the neptun account, in the „Enter password” field please type your neptun password and click the „Setup” button. After this the two-factor authentication setup will be done.
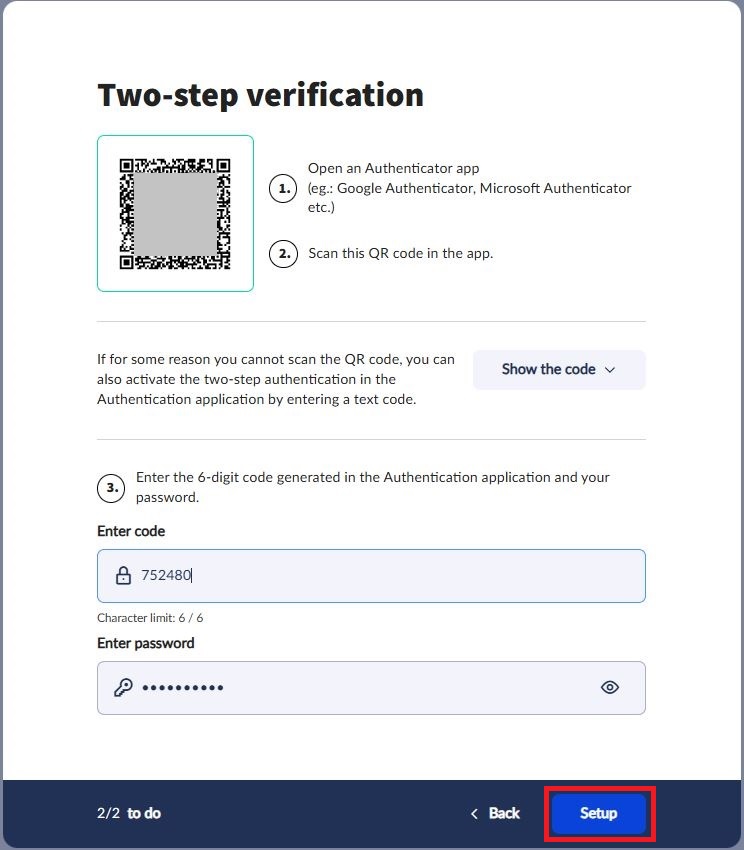
Please note that the validity of the token is always 30 seconds! The application will then generate a new 6-digit number sequence.
For these reasons, we recommend that you register using one computer and one phone, i.e., two separate devices, so that you do not run out of the 30 seconds!
From the moment you have registered for two-factor authentication, you will need to enter the 6-digit code currently generated by your authenticator application every time you want to access the neptun interface, (as is the case for many other applications). When logging in, after entering your neptun code and password, the following window will pop up, requiring you to enter a token to proceed.
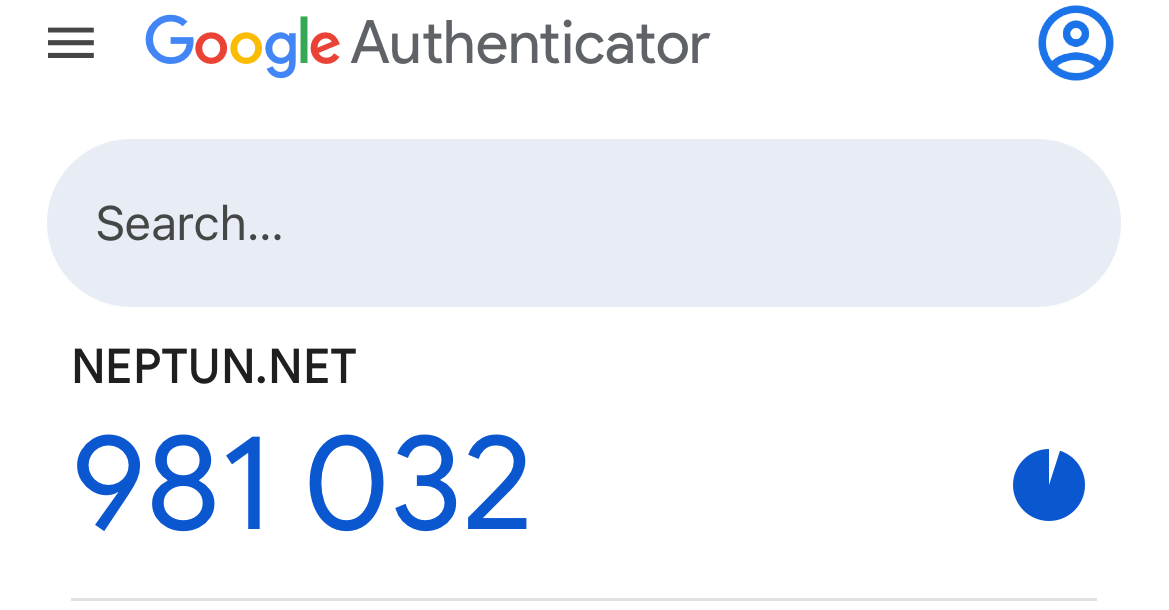
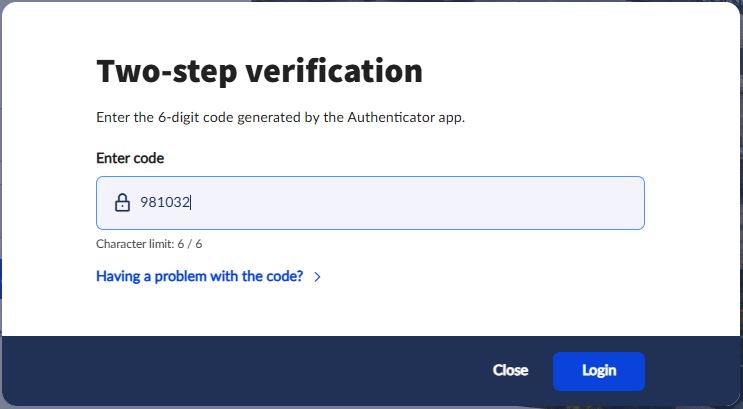
In the case of an unsuccessful login due to an invalid token, you will have to try again by entering a new token. It is important that you always choose the correct line in the authenticator, i.e., the line with the neptun token, and not the CUSMAN line.
If you login to the authenticator app with your Google account, your neptun profile will be synchronised to the Google Cloud, so you can transfer your neptun account between two devices. In this case deleting the two factor registration is not necessary.
If you have lost/replaced the smartphone that was running the authenticator, you will no longer be able to log in as the two-factor is linked to your old phone; you will need to restart the registration process. We are the only ones who can cancel your authentication, so please be sure to let us know via the following ways:
For Microsoft 365 / CUSMAN authentication: please contact the IT Helpdesk (ithelpdesk@uni-corvinus.hu) to invalidate the two-factor authentication of your Microsoft account.
In case of neptun authentication: please start a new case via the Do It Online! interface under the Neptun two-factor identification menu item at the “Report a lost/replaced smartphone” article.
Once you report the absence/replacement of your smartphone, the two-factor identification is centrally deleted to prevent unauthorised access via your smartphone.
Please do not leave the request to the last minute, as colleagues can only receive the request and carry out the deletion during weekday working hours.
Important: Once 2FA authentication has been deleted from your accounts, you must immediately set up new authentication on another smartphone to keep your data protected. When re-registering, you must delete the previous accounts in the authenticator app. To delete the previous key, please swipe the neptun account from right to the left, then click to the trash bin icon. The deletion requires your approval, for this please click to the “Remove account” button.
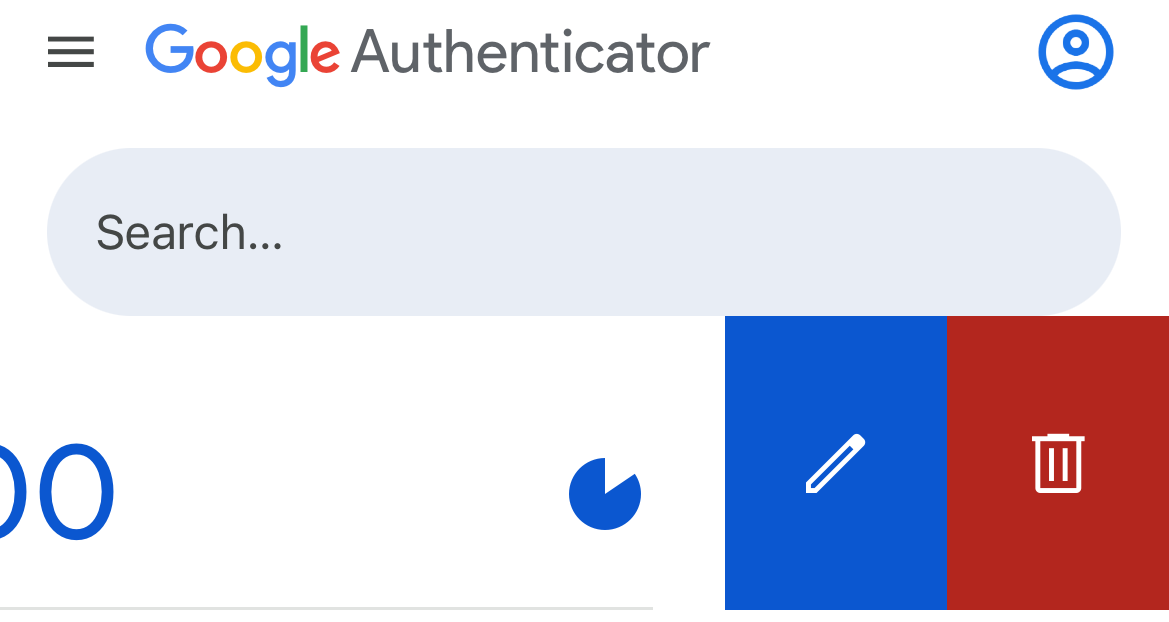
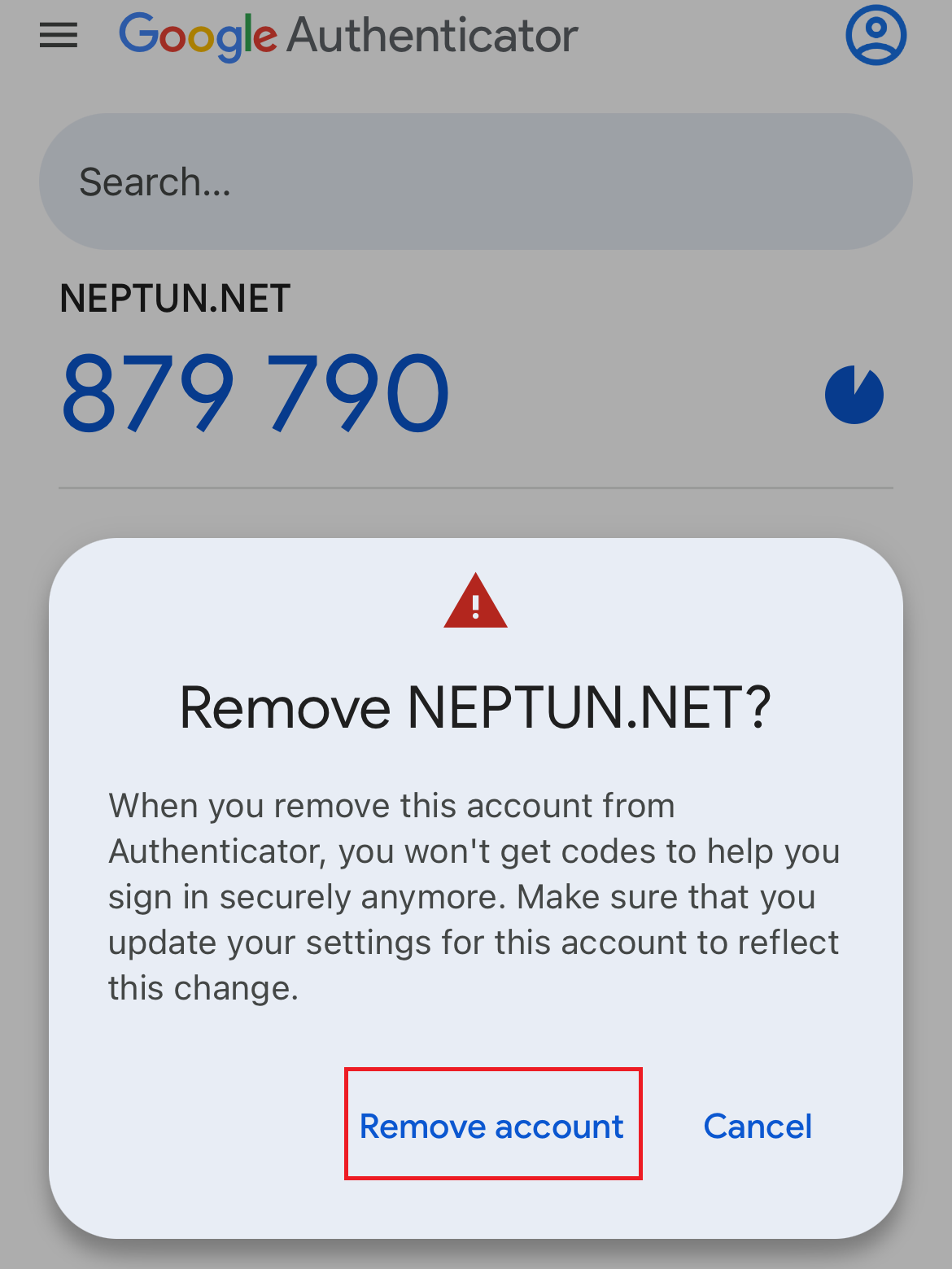
If the two-factor registration in neptun fails and you have already closed the QR code window, but the corresponding account has already been created in the authenticator app, make sure to delete the previously created code account in the authenticator app before re-registering. This is important because the code account created during the failed registration is not valid and you will not be able to use it again. To delete the previous key, please swipe the neptun account from right to the left, then click to the trash bin icon. The deletion requires your approval, for this please click to the “Remove account” button.